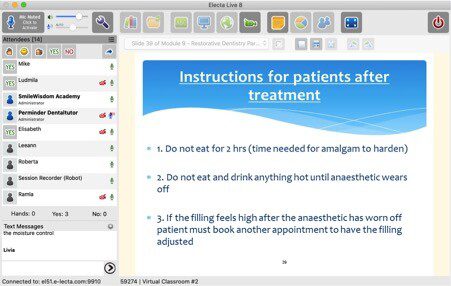How to Log in – Virtual Classroom – E-Learning Environment
London Academy of Dental Nurse Training
Register
Your Interest
Our online learning platform
What is it?
The SmileWisdom e-learning platform is an on-line internet-based classroom environment that allows us to deliver classes across the Internet. Our e-learning environment uses video, shared screen presentations and interactive features to provide a rich and engaging learning experience.
E-Learning Platform Account:
You will be issued with a login ID for the e-learning platform. This will include an ID and a Password. The ID is usually your email account and the Password will be related to the course you are one. This will be issued to you via email when you join a course. If you forget your Password then just let us know and we will issue a Password reset request, which will be sent directly to your registered email address. Please be aware that we can ONLY send Password reset requests to your registered email account.
Accessing the E-Learning Platform:
There are two ways to access our e-learning platform, both approaches achieve the same thing and get you to the same place. The only difference is one uses our website and the other provides direct access, the choice of which works best for you is completely up to you.
How to access
1) Open a web browser and type www.smilewisdom.school-network.net into the “Address Bar”, it is important that you type this into the “Address Bar” and NOT the “Search” box for Google etc. This URL will get you directly to the on-line login screen.
2) Go to the SmileWisdom website and look for the E-Learning option on the navigational menu. This will take you to a login page for our e-learning platform. Once on this page, you will see two fields, one for you to enter your login ID and one for you then enter your login Password. See the image below.
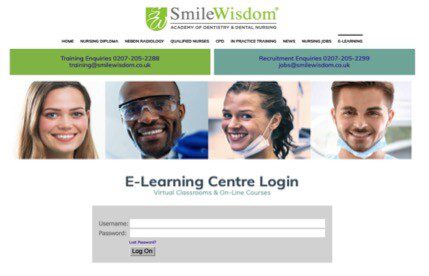
Login to the virtual classroom
If when you enter your details into the Username and Password boxes you get any of the details wrong you will be taken to the on-line login screen below, all you will then need to do is to re-enter your details. See the image below.
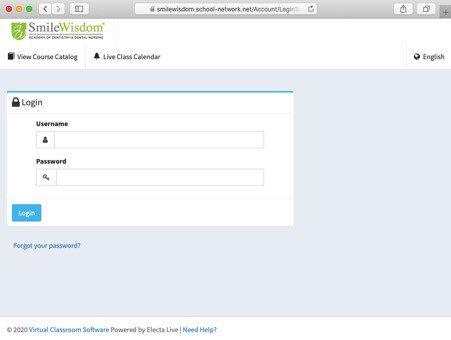
E-Learning Student Screen:
Once you have logged onto the e-learning environment you will see your e-learning Dashboard, this will display details of all courses that you are enrolled in and will also display the next scheduled Virtual Classes for you to attend. This is also where you will see any course resources that your Tutor has shared with you along with any set e-homework etc. See the image below.
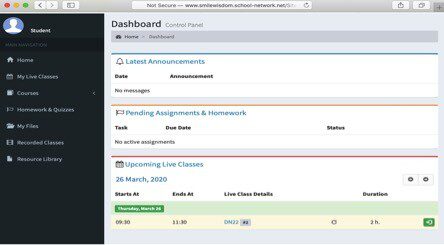
How to Access Virtual Classes:
Your Student dashboard screen will show all upcoming Virtual Classes that you have been invited to, you will also receive emailed login links as well. To join a Virtual Class from the Dashboard screen all you need to do is to click the green icon at the far right hand end of the course listing you want to join
Be aware that links to join courses will not become active until five minutes before your class starts. Once you click on a link to join a Virtual Class you will be taken to the following screen.
Electa Live Download:
The first time you access a Virtual Classroom you will be asked to download the appropriate Electa Live app you can use just about any device that you have to access a Virtual Class. Bear in mind with whatever machine you use is that the quality of your Virtual Classroom experience will be greatly enhanced if you ensure that you have a good strong and reliable Internet connection.
Once the appropriate software is downloaded onto your machine you will then need to run and install the software then you will be able to access the Virtual Classroom you have chosen. You will only need to do this once on each machine.
If you have previously installed the Electa Live software, then you can just click on the orange “Start Electa Live” button and your session will start.
Electa Live Classroom:
Once you have installed Electa Live for the first time you will then join the Virtual Class. The Virtual Classroom environment provides a comprehensive environment within which you can interact with your Tutor rand the other students on your class. See the image below.